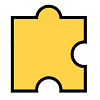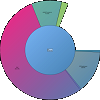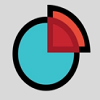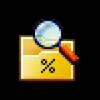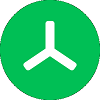There are hundreds of such tools available, and here are the best disk space analyzer tools for Windows 10 PC.
WinDirStat
First up, the tool scans your computer or any external drive from top to bottom. You can either search for a particular folder or scan the selected disk, and WinDirStat will show a graphical interface of the results. WinDirStat has a sortable file extension list and sorts the files by total size instead of files and folders. This gives you access to large & unwanted files on top that you can delete from within the software freeing up space. WinDirStat supports custom commands on Command Prompt that you can punch in. This allows the software to automate things. The tool can display up to 2 million items in a directory with a size not exceeding its 8.3 TB limit. Key Features: Efficient Cleanup menu | Automate with custom commands on CMD | Shows up to 2 million items up to 8.3TB
Quick setup It can scan a single folder as well. Choose disks to scan. Supports multiple views
Cons:
Limited to Windows OS only Scans are slow w.r.t files Doesn’t saves scan results
Download: WinDirStat (Free)
DiskSavvy
DiskSavvy is an advanced disk analyzer tool that offers an easy to use GUI to start with. It is highly customized as it can take commands from the users before scanning drives. The software can scan both internal and external hard drives, although it is limited to 500,000 files per scan. There are premium versions for extended usage. DiskSavvy categorizes files by user name, extension, modification time, and so on. Compatible with Windows XP to Windows 10, it pairs up with Windows Explorer too. You can set up performance, folders to scan or exclude, and other rules & it will follow the same. It can also analyze disk space in various drives simultaneously. Key Features: Instruction-based scans | Various visual perspective | Integrates with Windows Explorer | Analyzes multiple locations simultaneously | Plugin support
Easy to use Scans both internal & external drives A robust search tool Various visual perspectives
Cons:
Limited to 500K files per scan Some of the features are premium
Download: DiskSavvy (Free, Premium)
SpaceSniffer
Most of the disk space analyzer tools on Windows show data in a listview or directory view. But that’s not the case with SpaceSniffer. The tool gives an excellent graphical view of the data. It represents data in blocks using an intuitive structure layout that dynamically changes by size. It also segregates folders and files into colors, although it is a bit difficult to grasp at once. SpaceSniffer is well-integrated with Windows Explorer and allows cut, copy, paste, and other functions. There’s no directory view, but the tool has various other views that you can check out visually. It can scan both internal and external devices at an unbelievable speed that makes it a must-have. SpaceSniffer also pairs a powerful filtering feature. Key Features: Powerful filtering system | Customizable options |Portable | Scans both internal & external devices
Shows data usage in a graphical view Save a backup of results Blazing fast scans Multiple views
Cons:
It doesn’t have a directory view Can be challenging to grasp at first Limited to Windows OS only
Download: SpaceSniffer (Free)
JDiskReport
When it comes to the best disk space analyzer for Windows PC, JDiskReport boasts as one. JDiskReport gives you an excellent representation of the disk usage on a pie chart that can be filtered. By default, the tool showcases pie charts, and no doubt, it is easy to use. The only downside is the fact that it is sluggish. If you have patience, all it can promise is better results. JDiskReport segregates files and folders to the left and ways to analyze data on the right. Unlike other tools mentioned here, this one doesn’t support deleting files from within the program. Check out its ‘Top 50’ large files section that you can check out and delete the junk right away. Plus, JDiskReport runs on multiple operating systems, including Mac, Windows, Linux, among others. Key Features: Built-in themes | Easy to use | Free to use | Run from command line | Robust filtering system
Compatible with various OS See top 50 large files Excellent graphical representation using pie charts
Cons:
Scanning is very slow Doesn’t allows modification within the app
Download: JDiskReport (Free)
WizTree
WizTree is a free utility and an excellent disk space analyzer tool that you’ll find. It supports NTFS volumes and can scan even the several GBs of files at ease. One example of its ultra-blazing speed is that the program scanned a 2TB magnetic drive in 7.45 seconds. Moving on, WizTree is feature-rich, and it is entirely portable. It does show various perspectives and views of folders, subfolders, files, and so on. You can filter it by extension to find out what’s chugging the space and delete it from within the tool. You can also forward files to the Recycle Bin to delete it later. Access 1,000 largest files in the tree view tab and take appropriate actions to free up space. The usability totally matches with average computers users and makes it an easy-to-use tool. Key Features: Ultra-first scanning speed |Regular updates | Super Accurate | Free to use | Multiple file system support | Import/Export MFT data | Command Line Support
High-speed scanning Integrated with Windows Explorer & CMD View by extensions Delete files from within the program
Cons:
Graphical UI could be confusing It cannot scan all drives at once
Download: WizTree (Free)
FolderSizes 8
FolderSizes 8 has too many features to name, although there’s a catch. It doesn’t have a free version, and instead, users can use its 14-days free trial and sign up for its premium single-user license. What makes it unique is its ability to sort files by not just size but attributes, owner, and a total of 15 filters. The program lets you find out the largest files by size, newest, temporary, and duplicate files. Once you run its space analyzing feature, it returns out a visual representation of data. FolderSizes 8 supports pie, bar, treemap, and a few other views to choose from. It doesn’t just scan hard drives, but it can analyze various types of storage devices, domains, network storages, and servers, to name a few. After analyzes, it saves the results that you access and compares with other scans, unlike other tools. Key Features: Customizable search option | Different sorting systems | Supports internal/external HDDs, network drives | Robust report scheduling | Saves
Easy to use Integrates with Windows Explorer Sorts folders by size Multiple visual representations
Cons:
Limited to Windows only Results are shown in a separate window
Download: FolderSizes (Free Trial, $60)
HDGraph
Free up disk space with HDGraph by finding out what files and folders are taking up space. HDGraph lets you scan your internal as well as external drives, including removable USB drives. One of the best things about this program is that all the data is represented in circle charts. All the data is correctly presented in a readable manner that users can tap to check out the details—double-click on each section to get a complete look inside any folder. HDGraph has a basic and easy to use interface, and it is fully interactive. Users can toggle without the various views available with the circular ring chart being by default. You can analyze individual disks or tap the same directory to find out more about it. Key Features: Multiple views available | Scan internal & external disks | Basic UI | In-depth analysis on the right chart
Easy to use Fully-interactive ring chart Double tap for more details
Cons:
It doesn’t allow fully-interacting with data Limited functions
Download: HDGraph (Free)
SpaceMonger
Freeing up storage is beneficial both for the health of the drive and the storage capacity. No doubt, junk files clog up on drives no matter what you do. This is where Disk Space Analyzer like SpaceMonger comes into play. SpaceMonger runs on your system and maps out all the files and folders on-board. It can also account for files stored on any network drive or cloud storage. Once you get a detailed list of what you are storing, you can quickly delete unwanted files securely. You can either use its treemap visuals or go for pie chart-based models to view what’s eating up the storage. You can isolate each file using custom criteria or use the sort function. SpaceMonger sports a decent user interface with a string of features to use. SpaceMonger is among the fastest disk analyzer tools capable of scanning 1TB SSD health in mere seconds. Key Features: Flexible Search | Easy To Use | File Lists | Sort extensions by colors | Stunning UI
Various visual representations Scans internal & external drives Blazing fast analyzing speeds
Cons:
Could be a bit confusing Limited to Windows OS only
Download: SpaceMonger (Free, Premium)
RidNacs 2.0
Another great application under the Disk Space Analyzer category. RidNacs gives you access to all the files and folders in a tree view with size and percent of usage. This enables you to detect junk files and large files that take up space. With RidNacs 2.0, you can either scan through a particular directory or put up the whole system for analysis. You can add drives that are connected to the same network. The analyzed results are saved in multiple formats as you instruct so that you can go through it. You can delete unwanted files right within RidNacs 2.0 without any hassle. It doesn’t have a lot of features. But the app can get the job done without any hassle. Scanning an entire drive could take a lot of time, but worth a shot. Key Features: Minimalistic design & UI | Easy to Use | Portable version available | Report Generation
Shows data in a tree view and bar graph Integrates with Windows Explorer Supports multi-threading
Cons:
Compatible with Windows only No graphical representation of data Outdated and lacks advanced features
Download: RidNacs (Free)
TreeSize
TreeSize is a free to use disk space analyzer tool available on Windows that enables users to detect which files/folders are taking up space. The tool segregates files/folders in a perfectly aligned treemap view. Although it could take some time to understand, once you get the hang of it, it’s just a piece of cake. The tool supports scheduled scans to automate scans and offers to delete files from within the program. It has a great representation of data, especially on its premium version that comes with a 30-days free trial. There’s an endless list of features with TreeSize, including NTFS support, robust search option, duplicate file search & so on. You can browse files and folders while the program is scanning & take appropriate actions as well. Key Features: Obsolete file search | Hierarchical treemap view | Unlimited size of scanned data | Supports scheduled Scans | Supports NTFS
Supports both internal & external hard drives Delete files within the program Portable version available
Cons:
Filtering options lacks efficiency No unique perspectives Limited to Windows OS only
Download: TreeSize (Free, Premium) That concludes our list of best disk space analyzer for Windows 10 users to look out for. Most of the tools mentioned above are totally free to use, while some have premium versions to pick. Depending upon what your requirements are, you can choose the best tool to get things done. Notify me of follow-up comments by email. Notify me of new posts by email.
Δ