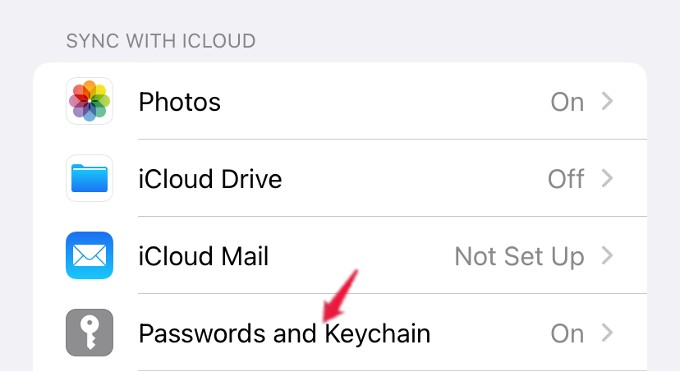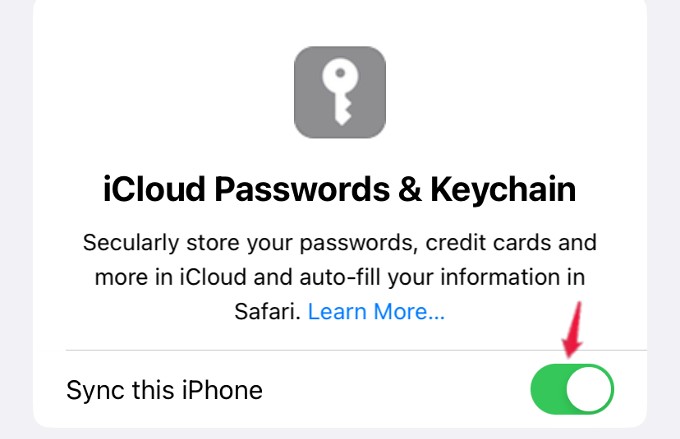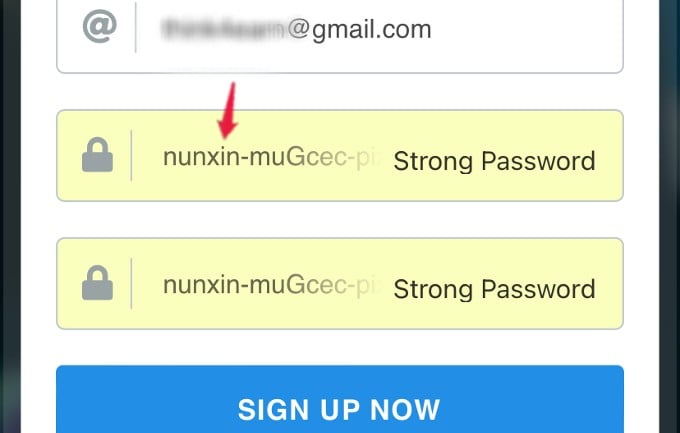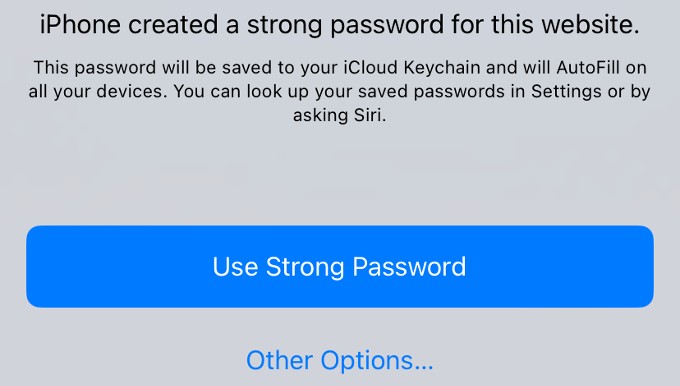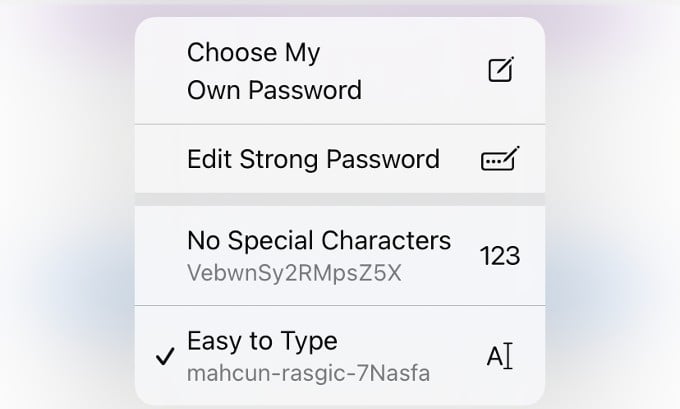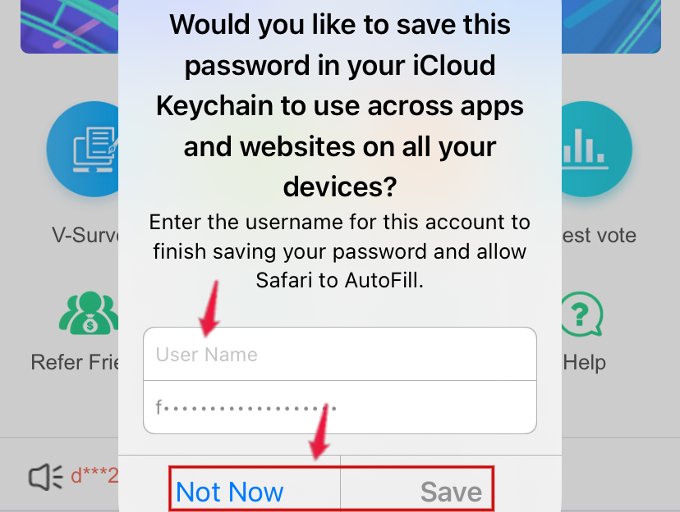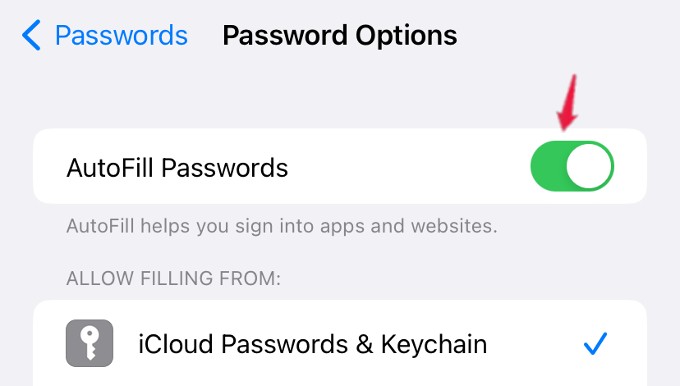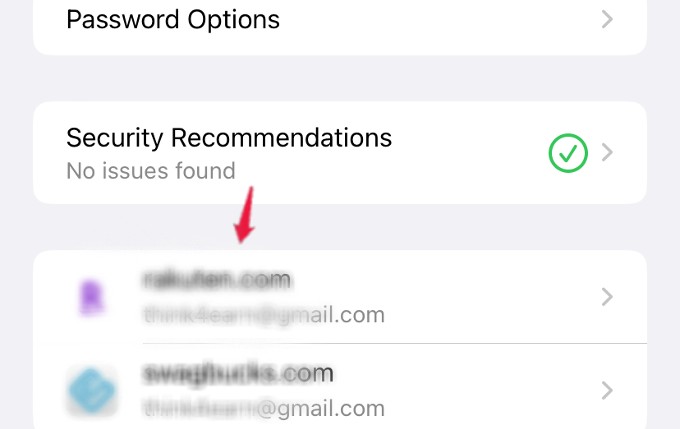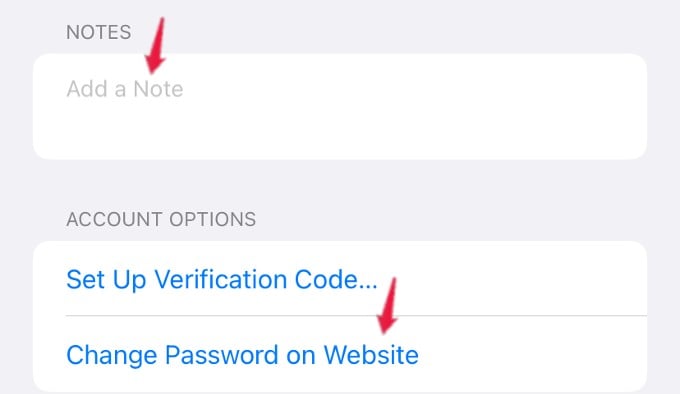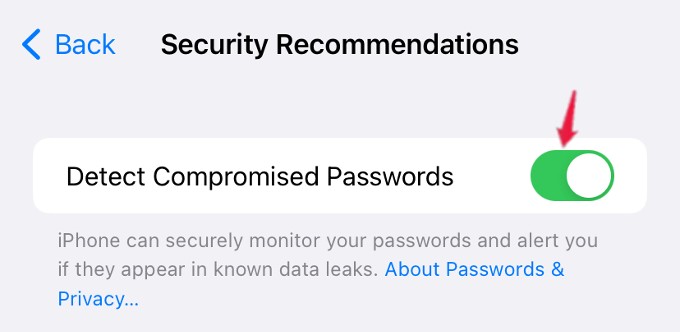Let’s see how you can create strong passwords and ensure password safety for your online accounts using the Safari browser on your iPhone.
How to Create Strong Passwords Using Safari
If you are creating a new account on any website or app, you need to create a password that is hard to guess. To save time, you can make use of the password suggestions provided by Safari. Let’s see how to create strong passwords using Safari on your iPhone.
Enable iCloud Keychain
First, you need to make sure that the iCloud Keychain is enabled on your iPhone. Go to Settings and tap your iCloud profile name. Next, on the screen titled Apple ID, tap iCloud. Then, tap Passwords and Keychain. Here, in the Passwords & Keychain screen, make sure that the option Sync this iPhone is toggled to green/ON. If this option is turned off, you won’t get any password suggestions from Safari.
Use Password Suggestions Provided by Safari
Now, launch Safari on your device and navigate to the website for which you need to create an account. When you tap on the password field, your iOS will automatically fill the text box with a strong password and you will see a pop-up menu at the bottom of the screen. To use the suggested password, tap Use Strong Password. To view other suggestions, tap Other Options. Then, you will see four options as shown below. Based on your need, you can select Easy to Type, No Special Characters to use the suggested password as such. Or you can tap Edit Strong Password to edit the password provided by Safari. Even if you tap Choose My Own Password, you will see a password suggestion above the keyword. Once you have created the password and submitted that, you will see a pop-up menu that prompts you to save the password on the iCloud Keychain. To save the login credentials to iCloud, you can enter the username and tap Save. Or if you want to do that later, tap Not Now and note down the password somewhere as the passwords provided by Safari will not be easy to remember.
How to Autofill Passwords on Safari
Have you saved the passwords you created on Safari? Then, it will be very easy to log in to the website anytime as Safari helps you save time by automatically filling in the password and username. To enable the autofill feature, navigate to Settings > Passwords. Once you provide authentication with Face ID, you will see the Passwords screen. In that, tap Password Options, and then on the next screen, toggle the option AutoFill Passwords to green/ON. Your iPhone will automatically fill the login credentials on websites/apps and make sure the signing process is much easier. Besides the iCloud keychain, you can also autofill passwords from Chrome as well.
How to View All Your Saved Passwords on iPhone
Are you wondering where your iPhone keeps your passwords and whether you can access them or not? You can easily view all your saved passwords, and you can change them as well if needed. On your device, go to Settings > Passwords. After authentication with Face ID, you will see the list of all websites for which the passwords are saved. If you tap on any item from the list, you will see a screen that shows the username, password, and website URL. You can change the existing password by tapping Change Password on Website. If you want to add some notes to help you remember the password, you can do that by adding the notes in the text box below NOTES.
How to Detect Weak Passwords on iPhone
In addition to suggesting solid passwords, your iPhone also monitors them and alerts you if it detects any compromise. For example, if a saved password is weak, commonly used, or is already used in another account, then you will get a notification. You will also get an alert if your password is compromised in a data leak. By default, this feature is turned on. To double-check that, go to Settings > Passwords and tap Security Recommendations. In the next screen, make sure the option Detect Compromised Passwords is enabled. Notify me of follow-up comments by email. Notify me of new posts by email.
Δ