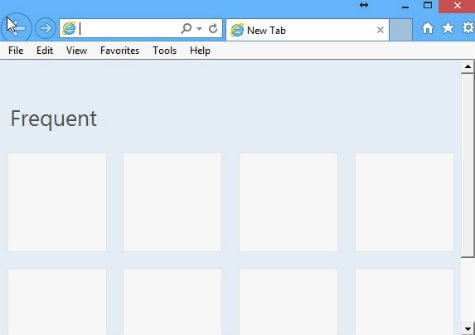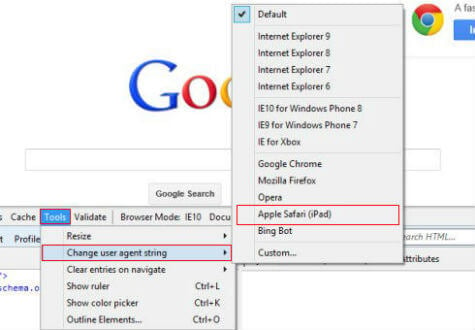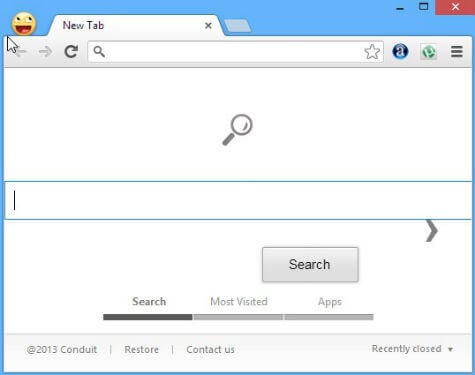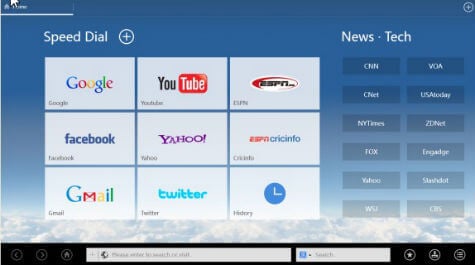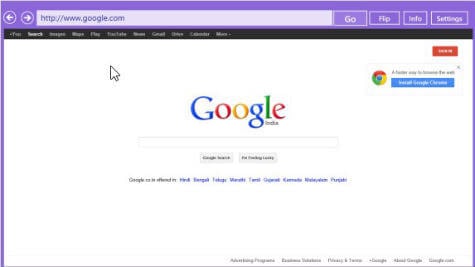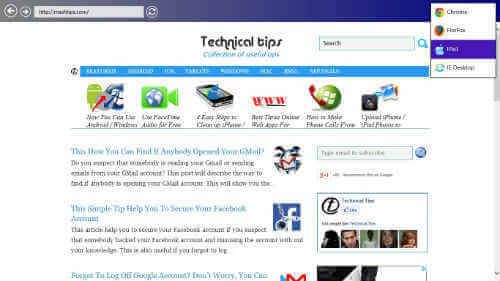There are very few alternative apps if you want to try in your device in touch mode.. The choices for the touch mode of Windows 8 or 8.1 browsers IE in the full screen mode, is limited for the time being. Let us see what are the available options.
1) Internet Explorer
The default browser of Windows 8 may be launching in Desktop mode always. And if you like to use internet explorer then it will give more options other than the older versions in your windows 8 or 8.1 device. If you want to go to full screen mode in Internet Explorer, Press F11 while browsing. Or you may go to “File” –> “View” and Click on “Full screen”.
It has a good UA Spoofer to experience the different browser experiences. Using that, we can browse internet like Android or iOS devices. The webpages display will be same as FireFox, iPad (Safari), Opera, Windows Phone devices according to our selection. The servers will detect your browser as the assigned one. This is really useful while browsing some shopping sites which offer some additional discounts for their mobile customers.
To change the settings, Click on “Tools” –> “F12 options” while browsing. A small window will appear in the bottom with another menu. In that menu, Click on “Tools” –>” Change User Agent String” —>”Apple Safari (iPad)” for selecting iPad.
2) Google Chrome
Google Chrome is available for Windows 8 and 8.1 devices in both desktop mode and full screen touch mode. Go to Windows Store, Search and click install to get Google Chrome in your device.
If you already installed Google Chrome and want’s to use full screen touch mode, then go to “Settings” and Click on “Launch in full screen mode”.
3) UC Browser HD
This browser gives you another option other than Google Chrome and Internet Explorer to your device. It is a full featured Web browser with nice HD video playing capability also. The interface is good and reliable.UC Browser is working in Full Touch mode which gives a good browsing experience in the larger screen. This is also more suitable for the tablet devices currently. Go to Windows Store and Click Install to get that. There are some more browsers available as Windows 8 app in the Windows 8 Appstore. But most of them are not the fully functional browsers like the above three. While you are clicking on the links inside the web page which are currently viewing in these browsers, it may be opened in the default browser. However, you can try these options if you want. Some of them are paid versions too. Many of them are special purpose browsers doing some special tasks like Secret browser which hides the browsing data. a) Purple Zune browser: Free and Simple browser with flip facility as the developers claim. Though it can be used for simple browsing, many functions are absent in this browser.
b) Mimic Browser – Free browser. Gives the options for changing the UA for Chrome, FireFox, iPad, Internet Explorer. It launches in Touch mode mostly, but some links will open in the Desktop default browser.
b) 4Browsers – Paid browser. One can use 4 windows to browse 4 different sites at a time. c) Quad browser – Free browser. Here also you can use 4 windows simultaneously for browsing. d) Immersive browser – Paid Version. One browser window for all content. e) Secret browser – Paid version. Can be used to hide the browsing data. f) Ninja browser – Paid version. Which offers the same data protection. To install the above browsers, Visit Microsoft Store. Most of the main browsers are yet to introduce in Touch mode in Windows 8 like FireFox, Opera, Puffin etc. May be in near future these will be introduced in the windows 8 Touch mode for the new Touch capable Windows 8 or Windows 8.1 devices. Notify me of follow-up comments by email. Notify me of new posts by email.
Δ